Activity View
The Blue Ocean Activity View shows all activities related to one Pipeline.
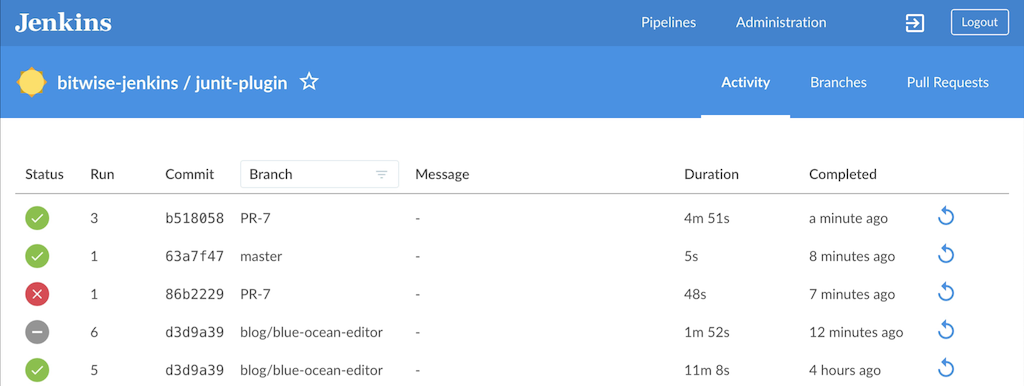
|
Blue Ocean status
Blue Ocean will not receive further functionality updates. Blue Ocean will continue to provide easy-to-use Pipeline visualization, but will not be enhanced further. It will only receive selective updates for significant security issues or functional defects. Alternative options for Pipeline visualization, such as the Pipeline: Stage View and Pipeline Graph View plugins, are available and offer some of the same functionality. While not complete replacements for Blue Ocean, contributions are encouraged from the community for continued development of these plugins. |
Navigation Bar
The Activity View includes the standard navigation bar at the top, with a local navigation bar below that. The local navigation bar includes:
-
Pipeline Name - Clicking on this displays the default activity tab
-
Favorites Toggle - Clicking the "Favorite" symbol (a star outline "☆") adds a branch to the favorites list shown on the Dashboard’s "Favorites" list for this user.
-
Tabs (Activity, Branches, Pull Requests) - Clicking one of these will display that tab of the Activity View.
Activity
The default tab of the Activity View, the "Activity" tab, shows a list of the latest completed or in-progress Runs. Each line in the list shows the status of the Run, id number, commit information, duration, and when the Run completed. Clicking on a Run will bring up the Pipeline Run Details for that Run. "In Progress" Runs can be aborted from this list by clicking on the "Stop" symbol (a square "◼" inside a circle). Runs that have been completed can be re-run by clicking the "Re-run" symbol (a counter-clockwise arrow "↺"). The list can be filtered by branch or pull request by clicking on the "branch" drop-down in the list header.
This list does not allow Runs to be edited or marked as favorites. Those actions can be done from the "branches" tab.
Branches
The "Branches" tab shows a list of all branches that have a completed or in-progress Run in the current Pipeline. Each line in the list corresponds to a branch in source control, [1] showing overall health of the branch based on recent Runs, status of the most recent Run: id number, commit information, duration, and when the Run completed.
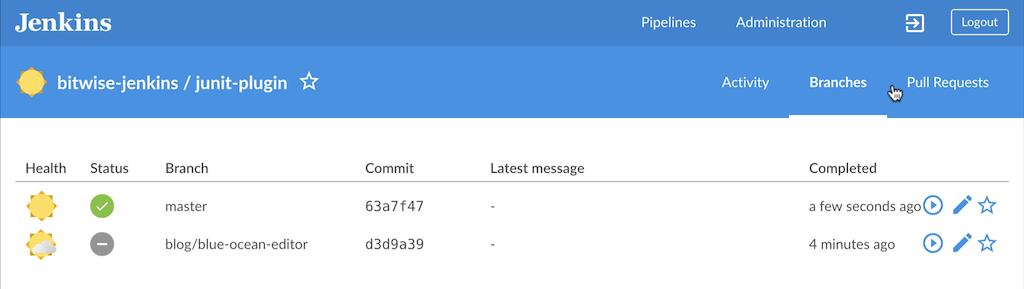
Clicking on a branch in this list will bring up the Pipeline Run Details for the latest completed or in-progress Run of that branch. "In Progress" Runs can be aborted from this list by clicking on the "Stop" symbol (a square "◼" inside a circle). Pull requests whose latest Run has been completed can be run again by clicking the "Play" symbol (a triangle "▶" inside a circle). Clicking the "Edit" symbol (similar to a pencil "✎") opens the pipeline editor on the Pipeline for that branch. Clicking the "Favorite" symbol (a star outline "☆") adds a branch to the favorites list shown on the Dashboard’s "Favorites" list for this user. A favorite branch will show a solid star "★" and clicking it removes this branch from the favorites.
Pull Requests
The "Pull Requests" tab shows a list of all Pull Requests for the current Pipeline that have a completed or in-progress Run. (Some source control systems call these "Merge Requests", others do not support them at all.) Each line in the list corresponds to a pull request in source control, showing the status of the most recent Run: id number, commit information, duration, and when the Run completed.
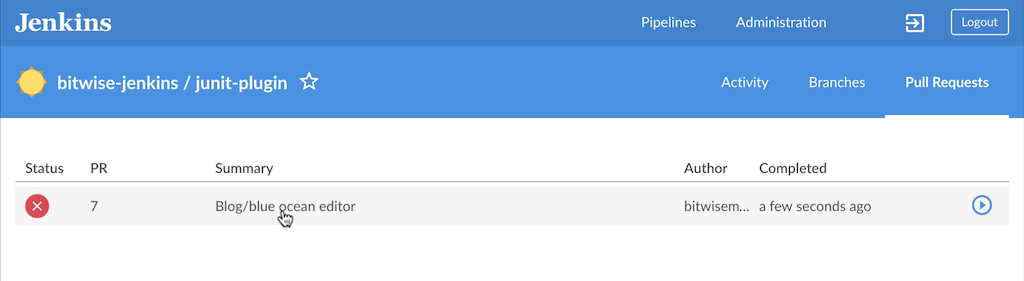
Blue Ocean displays pull requests separately from branches, but otherwise, the Pull Requests list behaves similar to the Branches list. Clicking on a pull request in this list will bring up the Pipeline Run Details for the latest completed or in-progress Run of that pull request. "In Progress" Runs can be aborted from this list by clicking on the "Stop" symbol (a square "◼" inside a circle). Pull requests whose latest Run has been completed can be run again by clicking the "Play" symbol (a triangle "▶" inside a circle). Pull request do not display "Heath Icons" and cannot be edited or marked as favorites.
| By default, when a Pull Request is closed, Jenkins will remove the Pipeline from Jenkins (to be cleaned up at a later date), and Runs for that Pull Request will no longer be accessible from Jenkins. That can be changed by changing the configuration of the underlying Multi-branch Pipeline job. |
Please submit your feedback about this page through this quick form.
Alternatively, if you don't wish to complete the quick form, you can simply indicate if you found this page helpful?
See existing feedback here.